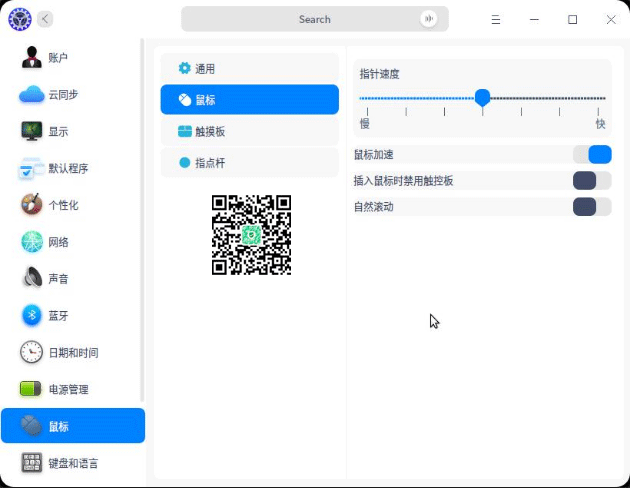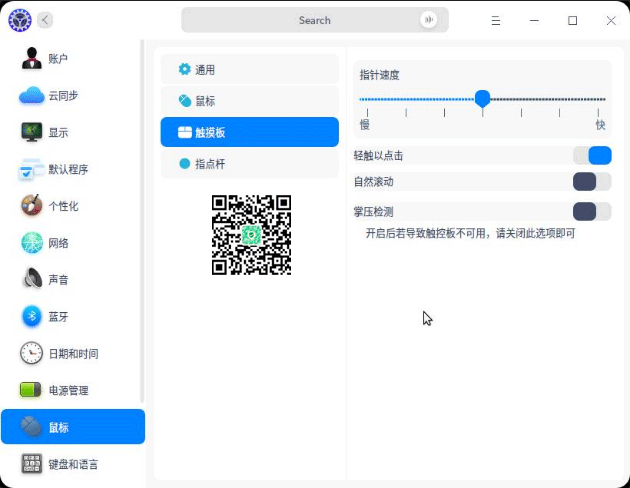鼠标和触控板是计算机的常用输入设备。使用鼠标,可以使操作更加简便快捷。对于笔记本电脑用户,当没有鼠标时,也可以使用触控板代替鼠标进行操作。
通用设置
- 在控制中心首页,点击鼠标图标 。
- 点击 通用。
- 开启 左手模式,调节鼠标和触控板的滚动速度,双击速度。
开启左手模式后,鼠标和触控板的左右键功能互换。
鼠标设置
插入或连接鼠标后,在控制中心进行相关设置,让其更符合您的使用习惯。
当没有触控板时,不会显示 “插入鼠标时禁用触控板”。
- 在控制中心首页,点击鼠标图标。
- 点击 鼠标。
- 调节 指针速度, 控制鼠标移动时指针移动的速度。
- 点击 自然滚动 / 鼠标加速 开关,开启相应功能。
开启鼠标加速,提高了指针精确度,鼠标指针在屏幕上的移动距离会根据移动速度的加快而增加。可以根据使用情况开启或关闭。
自然滚动开启后,鼠标滚轮向下滚动,内容会向下滚动;鼠标滚轮向上滚动,内容会向上滚动。
触控板设置
若您使用的是笔记本电脑,可以开启 输入时禁用触控板,插入鼠标时禁用触控板,并开启 掌压检测 设置 最小接触面 和 最小压力值,以避免误触触控板。
您还可以调节触控板的 指针速度,控制手指移动时指针移动的速度;开启自然滚动,变更滚动方向。
指点杆设置
指点杆,常称为小红帽,是一种主要应用于笔记本电脑的定点设备,可用来控制指针的移动。
- 在控制中心首页,点击鼠标图标。
- 点击 指点杆。
- 调节 指针速度, 控制使用指点杆时指针移动的速度。
数位板
数位板,又名绘图板、绘画板、手绘板等,主要用作绘画创作,是计算机的一种输入设备。 连接到电脑后,您可以设置数位板的压感力度,即笔尖和橡皮擦的压力感应值。
连接数位板设备后,该模块才会显示。
- 在控制中心首页,点击 。
- 选择 笔 模式。
- 调节 压感力度。
# 更多统一操作系统UOS技巧,请关注「UOS专题」